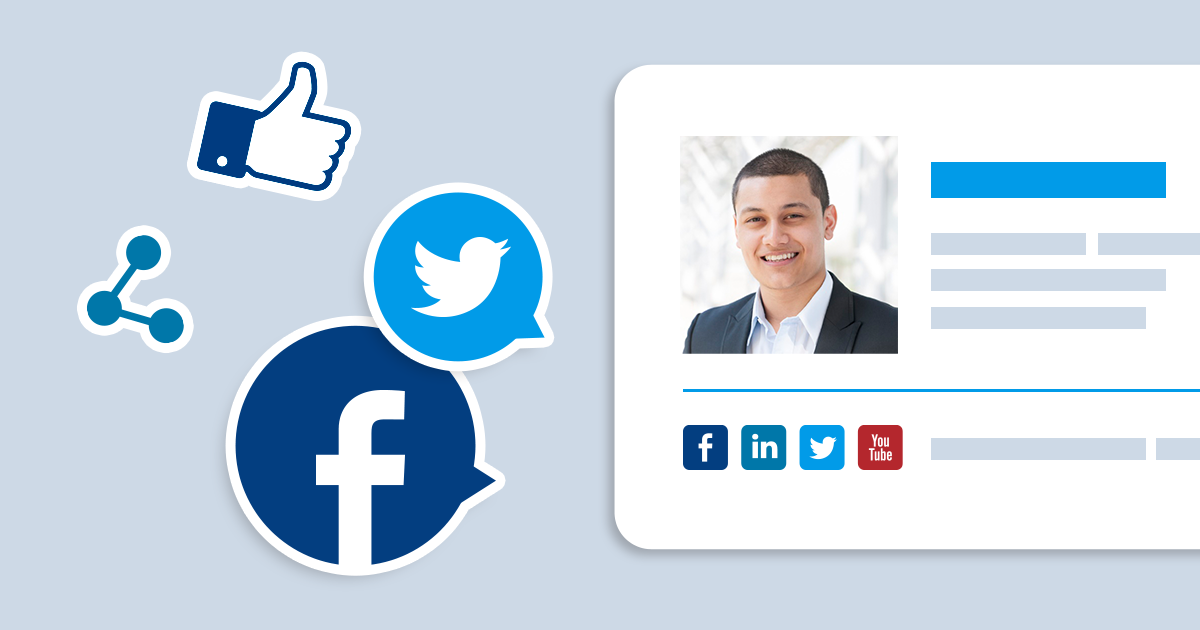

[Update]: This blog post was updated on October 18, 2019.
The popularity of social networks is slowly but surely surpassing old-school means of communication. As a result, it is becoming quite normal to have your own or your company’s email signature contain not only a name, phone number, email address and website, but also links to Facebook, Twitter, LinkedIn and other social media profiles.

It is easy to just add a hyperlink to your email signature, but a button with the logo of a specific social network looks more professional. To add such a button, you need to follow the steps below.
Note: To learn how to create an event-triggering (e.g. a Twitter favorite) hyperlink for your email signature, scroll here.
1. Find an icon of the social network
You can perform a Google Images search for Facebook, Twitter, etc. icons and then download them to your computer. Alternatively, if you have a graphic designer in your company, you can ask them to create an icon that suits your visual identity policy.
You can also download (or copy the image URL of) one or more of these icons and use them in your signature:










2. Insert the icon into your email signature
Once you have the social media icon, you have to insert it into your email signature in a selected place (usually, it would be located below all your contact information, but you are free to put it anywhere else).
To do this, you will need to open your email signature editor. Click the email client or email system you are using to get the instructions:
If your email system includes a WYSIWYG HTML editor (like in Outlook, G Suite or Gmail), you will be able to use the Insert picture button to add a social media icon image to your email signature template.
In case only plain HTML code is accepted (Exchange Server, Office 365, etc.), you will have to use the IMG HTML tag pointing to the web location of the image. Here is an example of what it could look like:

3. Link to your social media profiles
The last thing is to make your button clickable. To do so, you need to link social buttons to your company social media profiles.
If you are working with a WYSIWYG HTML editor, it’s very easy. Just select your image by clicking on it, then click the Add a hyperlink button in the editor’s top menu and enter the URL (hyperlink) pointing to your profile’s page. Remember that the hyperlink should be the profile’s complete URL (e.g.: https://www.facebook.com/CodeTwo or https://twitter.com/CodeTwoSoftware).
When editing raw HTML code of your email signature, you have to first locate the image code (see the previous step to learn what it looks like). To add a link to it, you need to insert the tags around the code of your image. The result should be similar to the following:
Adding an event-triggering button
Note: Changes in social network API may affect the results of the solutions I talk about below.
Most social networks do not let you equip your email signatures with buttons that, upon clicking, would automatically follow Facebook pages, like posts, subscribe to YouTube channels, etc.
One exception is the Twitter favorite action, which can be triggered using the following URL pattern:
https://twitter.com/intent/favorite?tweet_id=#ID of a tweet#
To get the ID of your tweet, go to Twitter, find the tweet and click its date:

The tweet ID is the number at the end of the resulting URL, which you should now see in the address bar of your browser:
![]()
So, in this example, the resulting URL is:
https://twitter.com/intent/favorite?tweet_id=1181913590309113856
However, it is also possible to create URLs that open bare-bone landing pages dedicated specifically to sharing and liking posts or following accounts.
Open the example link below to see what they may look like (the link does not trigger an automatic action):
https://www.facebook.com/plugins/like.php?href=https://facebook.com/codetwo
These URLs include:
- Facebook like intent page:https://www.facebook.com/plugins/like.php?href=#website or facebook page address#
- Facebook share intent page:https://www.facebook.com/sharer/sharer.php?u=#website or facebook page address#
- Twitter follow profile intent page:https://twitter.com/intent/user?screen_name=#your Twitter profile name#
- Linkedin share article intent page:https://www.linkedin.com/shareArticle?mini=true&url=#article URL#&title=#title#&summary=#summary#&source=#source#
- YouTube subscribe to channel intent page:https://www.youtube.com/channel/#channel name or ID#?sub_confirmation=1
To create buttons using these links apply identical steps as when adding a social media icon.
Additional steps
That’s it, you have now a working, clickable button in your email signature block that links directly to your social media profile. Repeat the procedure for all the social media you want to include in your email signature, and you’re set.
Further reading
You can find more ready-to-use email signature templates on this website or you can create a customized email signature using this free email signature generator.
If you want to add social media buttons to Exchange (2019, 2016, 2013, 2010 and even 2007) or Office 365 email signatures using a WYSIWYG HTML editor, check out our email signature management software.

