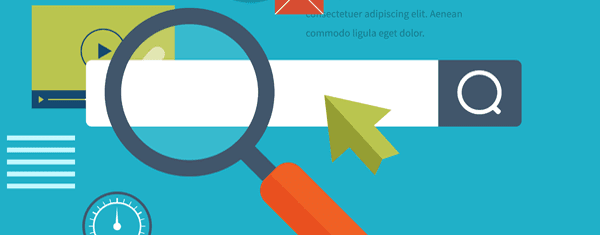
The Yoast SEO plugin is by far the most attractive solution for WordPress Search Engine Optimization (SEO). It has fantastic documentation, it’s simple to use, and it delivers reliable results.
Plenty of you are already familiar with the Yoast SEO basics – such as using keywords correctly, getting as many green lights as possible, and structuring your content adequately. However, there are plenty of other features that you may have missed in your rush to start optimizing your content.
In this piece, we’ll review the Yoast SEO setup process together, and make sure our installations are properly optimized.
Install and Activate Yoast SEO
We’re sure that most of you know how to install and activate a WordPress plugin, but we’ll go over the basics for any newcomers among you.
The fastest way to add any plugin within the WordPress.org repository is to navigate to the Plugins tab on your dashboard, select Add New at the top, then use the search function to locate it:

Once found, click on Install Now, then Activate to complete the process. Now we’re ready to configure the plugin itself.
Meet the Yoast SEO Dashboard
After installing the plugin, you’ll find a new admin panel on your dashboard called SEO, and is comprised of eight subsections:
- Dashboard
- Titles & Metas
- Social
- XML Sitemaps
- Advanced
- Tools
- Search Console
- Go Premium
The Dashboard section includes five tabs, plus two notification hubs that show any outstanding SEO problems or improvements you should look into:

The General tab enables you to take a guided tour through all of the main Yoast SEO sections, peek at the plugin’s credits, or restore the plugin’s default settings. If you do choose to go through with the guided tour – which is a good idea to get acquainted with the plugin – you’ll be presented with some handy tooltips throughout the process:

Moving on, the Your Info tab enables you to modify how your website’s name appears in search results, and lets you set an alternative name for Google’s consideration. Further down, you can specify whether you’re a company or a person if you want this information to appear in Google’s Knowledge Graph:

We recommend leaving these settings blank except for the last one, which won’t affect your SEO rankings in any way.
Webmaster Tools and Security Settings
Next, the Webmaster Tools tab includes three fields that need to be filled out if you want to use the respective tools for Bing, Google Search Console, and Yandex:

Later on, we’ll look at the settings dedicated to fetching your Google Search Console information, but if you want to read up on Google Search Console before we get there, take a look at this piece from our archives:
Here, there’s also an option to enable or disable OnPage.org’s indexability check. OnPage.org is a website optimization organization that cooperates with Yoast SEO to check your homepage’s search engine indexability. It makes sure everything is set up correctly for inclusion in search results. Rest easy, though – it doesn’t gather any information regarding your personal settings or WordPress data while performing its checks.
Finally, the Security tab includes a setting that toggles the display of the advanced Yoast SEO meta box for edit pages. By default, the Advanced section will only appear for administrators – and we recommend you keep it that way, since it includes settings for non-indexing posts, and changing their canonical URLs:

That’s the end of the Yoast SEO Dashboard section, and we hardly got to tinker with any settings at all. Don’t worry – the following tabs offer plenty of options for us to play with.
Optimize Your Titles and Meta Descriptions
The Yoast SEO Titles & Metas section is an important one – it includes six different tabs grouping settings such as title separators and post taxonomies. Let’s take it from the top.
First up is the General tab, and here you can choose the option of setting a different title separator:

These symbols are used to separate your post titles and site names on search engine results – for example, at Elegant Themes we use the ǀ symbol, so our search engine titles read: Yoast SEO, An Easy to Follow Setup Guide ǀ Elegant Themes.
The choice of which symbol to use is purely cosmetic and won’t affect your SEO ranking, so go ahead and pick the one that suits your style the best. Below the Title Separator section, you’ll find two toggles under Enabled analysis – these govern the readability and keyword analyses respectively:

The readability analysis could be turned off if you don’t intend to use it, but in our experience it’s a useful tool to gauge the overall structure of your posts. We recommend keeping it on and ignoring its score if you feel like it, but do consider heeding its structural advice if you want to craft better content.
Keyword analysis, on the other hand, is arguably the heart of the Yoast SEO plugin. If you remove this tab from your meta box, you might as well uninstall the plugin – it’s that crucial. We’ll discuss these meta boxes later on.
Homepage and Post Types
Moving on, the Homepage tab enables you to change the template of your homepage title and meta description templates:

The first field includes multiple variables that make up the structure of your template – these can be altered to suit your preferences, but we recommend keeping your site name in there as well as your site description (including keywords). For example, %%sitename%% %%page%% %%sep%% %%sitedesc%%.
Breaking it down, there are four percentage symbols surrounding each variable – your site name, page name, description, and a separator. As for meta descriptions, you should be writing a unique one for each page, so keep this blank. Here’s a list of the variables you can employ in both fields. Keep it handy, because you’ll need it during the next few sections.
Moving on, the Post Types tab looks intimidating, but it should be simple to grasp if you’ve stuck with us so far. It includes title and meta description template fields for your posts, pages, media, and other custom post types – as well as the option to non-index each of these, show dates in your previews, and toggle display of the Yoast SEO meta box:

We’re already familiar with the template fields and the procedures we should follow here – modify your title templates according to your personal criteria, and keep the meta description template fields blank since each page or post should have a custom one.
Finally, you shouldn’t mess with the non-index setting unless there are any custom post types you don’t want showing up in search results – just make sure that your posts and pages remain indexed.
Taxonomies and Archives
Now it’s time to repeat the same process for Taxonomies and Archives, both of which have their own tabs. Adhere to the guidelines we explained above, but feel free to non-index those taxonomies you don’t want to include in your archives.

When it comes to Archives, a lot of WordPress sites are choosing to ditch date-based archives in favor of just indexing authors. It keeps your archives neater, and most users appear to prefer either keyword based searches, or use categories to find the content they’re looking for. If you feel the same way, disable the Date archives indexing option on this tab and leave authors enabled:

Other Settings
The last tab in this section, Others, includes three settings that don’t fit in elsewhere. These are:
- Subpages of archives: This governs whether pages two and onwards of your archives appear in search engine results, and is enabled by default – we recommend leaving it there.
- Use the meta keywords tag: A legacy option that’s not worth enabling, in the words of the Yoast SEO developers themselves.
- Force noodp meta robots tag sitewide: This setting is enabled by default when you set a custom description for any page or post – it prevents search engines from showing the wrong descriptions, but you don’t need to turn it on.
Configure Your Social Media Settings
The Yoast SEO Social section isn’t as intensive as the last one, since most of its settings are quite simple to configure. We’ll briefly cover four of the tabs, then take a closer look at the Facebook tab separately:
- Accounts: This is a straightforward list of fields where you’re prompted to enter all of your site’s social media URLs. Yoast SEO uses this information to tell search engines “Hey, these sites are all related!”.
- Twitter: Here you can toggle the Twitter settings that appear under the Social tab of your Yoast SEO meta box – keep it enabled unless you don’t use the platform. We also recommend setting the default card type to Summary with a large image, since social media content tends to do better when accompanied by relevant media.
- Pinterest: On this tab, you can link your site with Pinterest so it can access your Open Graph metadata.
- Google+: You can add a URL to your Google+ business page here if you have one.
These are all pretty straightforward. On the other hand, the Facebook tab requires you to configure the front page settings used in the Open Graph meta tags, set a default image for posts that don’t have any featured media (which we don’t recommend, as no image is better than an unrelated one), and add Facebook Insights access for your site:

Here, keep the Open Graph meta data settings enabled, set a featured image and title, and disregard the Facebook Insights and Admins section since the platform is currently not accepting new additions to its Domain Insights program. This won’t have any impact on your SEO either way, so let’s move on to the next section.
Construct Your XML Sitemap
The XML Sitemaps section governs the page types and taxonomies that are included in your sitemaps. To be more accurate, Yoast SEO creates individual sitemaps for each of your page types (i.e. posts, pages, and each taxonomy) to speed the process up and make it easier to track query errors:

You should, of course, keep the XML sitemap functionality option enabled so that search engines can crawl your data more efficiently, but let’s discuss some of the individual settings within this section:
- Entries per sitemap page: This governs the maximum number of entries on your sitemaps – the default should be more than enough.
- User sitemap settings: Enabling this setting includes the archives for every user of your site in your sitemaps, and it’s completely unnecessary!
- Post types sitemap settings: These settings determine which post types get their own sitemaps. The default configuration is set to posts, pages, and custom projects (excluding media), which is perfect for SEO purposes.
- Excluded posts: You can exclude individual posts from your sitemaps using their unique ID if necessary – this can be useful for certain scenarios, such as for members-only content.
- Taxonomies sitemap settings: Here you can determine which taxonomies get their own sitemaps. All of them are enabled by default, but Yoast SEO won’t create sitemaps for taxonomies with no entries, so you can safely keep the default settings.
Choose to Enable Breadcrumbs
Onto the Advanced section, the first tab here enables you to toggle the display of breadcrumbs on your site:

Breadcrumbs have fallen out of favor in website design during the past years. Their benefits – such as enabling users to quickly determine their location on a website and enabling crawlers to better index your site – are easily taken care of with better methods.
While enabling users to quickly determine their location is clearly a benefit, the truth is that this could signify a navigational or layout issue. Furthermore, your sitemaps should be good enough for any crawlers to get the information they require to index your site.
Either way, it’s worth noting that you’ll need to manually insert breadcrumbs into your theme if you want to display them. To be frank, this is a personal decision that won’t have any significant impact on your SEO, so feel free to go with your gut.
Modify Your Permalink Structure and RSS Feed Settings
Next up is the Permalinks tab in Yoast SEO’s Advanced section:

The optimal configuration for some of these settings is debatable, but on the whole, we recommend removing the category base from our URLs, redirecting attachments towards their parent URLs, and removing stop words from the slugs. With that being said, the optimal solution is always to create unique, optimized URLs for each of your posts.
Finally, keep the last two settings in this section untouched, and proceed to the RSS settings. This tab enables you to include specific content before or after your posts on user feeds, which is perfect for author descriptions or adding links back to your blog.
Miscellaneous Tools and Google Search Console Authorization
The last two tabs on the Yoast SEO dashboard section are Tools and Search Console, which aren’t crucial for day-to-day operations, but do warrant a mention:
- Tools: This tab includes links to a bulk editor (for editing the titles and descriptions of your posts and pages en masse), a file editor (for modifying your robots.txt and .htaccess files), and options to import settings from other SEO plugins or export them your own for re-use.
- Search Console: We mentioned earlier that there was a separate Google Search Console tab, and this is it. Here you can obtain and enter your Google Authorization Code, and enable the plugin to retrieve your Search Console data.
Congratulations – you’ve now set up Yoast SEO optimally! Let’s now look at the settings found within the meta boxes on your posts and pages.
Maximize Your Readability and Keyword Performance
If you didn’t disable the setting during the previous setup process, each of your posts and pages will include a Yoast SEO meta box. This contains three sections, and the most important one is Content optimization – that’s where we can find the Readability and Keyword tabs.
The Readability tab offers a quick assessment of how easy it is for readers to digest your post according to several criteria such as:
- Sentence and paragraph length.
- Use of subheadings.
- Instances of passive voice.
- Use of transition words.
- An overall Flesch reading score.
While these criteria are all valid, it’s important to keep in mind that not every good post needs to obtain a perfect readability score. Sometimes, you’ll have to explore subjects that require different structures or approaches, so don’t sweat it. However, do keep an eye on the suggestions Yoast SEO makes, in case you feel they can improve your articles.

Next, we have the main dish – the Keyword tab. This section is where the majority of your time is spent when using the plugin to test keywords and fine tune their implementation:

One of the reasons Yoast SEO is so popular is that its suggestion system is very simple to grasp – if you’re using your keywords wrongly, it’ll inform you and explain how to correct it. Instead, we’ll leave you with this guide by Yoast on How to choose the perfect focus keyword.
Tweak Your Meta Boxes Social and Advanced Settings
Earlier, we mentioned your Yoast SEO meta box also includes two additional sections – Social and Advanced. The first consists of two tabs for Facebook and Twitter, and enables you to configure how your posts will show up if they are shared on either social media platform. They’re pretty straightforward – modify your titles, descriptions, and images if you want to, or stick with those of your post:

Finally, the Advanced tab includes options to non-index the post in question or point canonical URLs:

Yoast SEO Premium
Before we wrap things up, we want to mention the additional features the Yoast SEO premium version includes. There aren’t many since the plugin’s free offering is quite strong out of the box:
- Enables you to use multiple focus keywords.
- Includes a social preview feature on your meta box.
- Enables you to manage your redirects.
- Comes with premium support.
If this additional functionality is something you need, the plugin is priced starting from $69.
Conclusion
Yoast SEO includes a staggering amount of features that are quite easy to overlook if you keep your focus just on keyword optimization. If you’d rather squeeze every ounce of performance out of your setup, we recommend that you:
- Familiarize yourself with the Yoast SEO dashboard, not just the meta box.
- Optimize your titles and meta descriptions.
- Configure your social media settings.
- Consider enabling breadcrumbs.
- Optimize your permalink structure and RSS feed settings.
- Maximize your readability and keyword performance using the Yoast SEO tips within your meta box.
Do you have any other SEO tips that you’d like to share with us? Subscribe and do so in the comments section below!
Article thumbnail image by ideyweb /shutterstock.com

