
 Do you have multiple business pages and ad accounts on Facebook?
Do you have multiple business pages and ad accounts on Facebook?
Looking for a secure way to share access to them?
Facebook’s Business Manager makes it easy to give people access to your Facebook presence without sharing your password.
In this article, you’ll discover how to add your Facebook accounts to Business Manager.
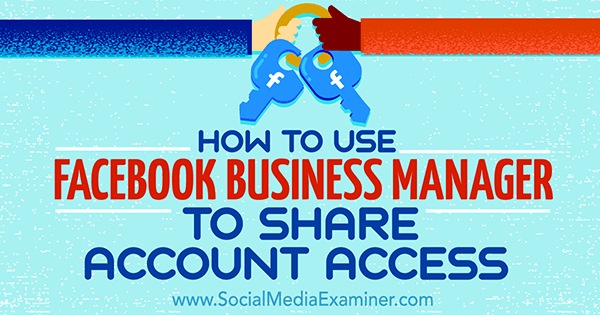
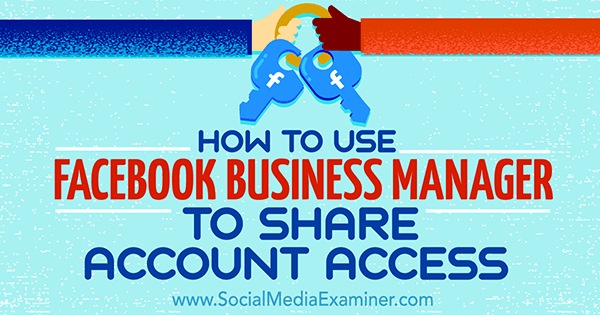 Discover how to use Facebook Business Manager to securely share account access.
Discover how to use Facebook Business Manager to securely share account access.
Listen to this article:
Where to subscribe: | Google Podcasts | | |
Scroll to the end of the article for links to important resources mentioned in this episode.
#1: Set Up Business Manager
To get started with Business Manager, first you need to create an account. Go to https://business.facebook.com/ and click the Create Account button.
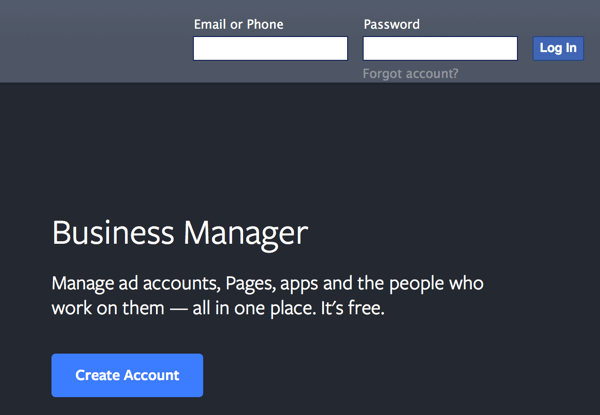
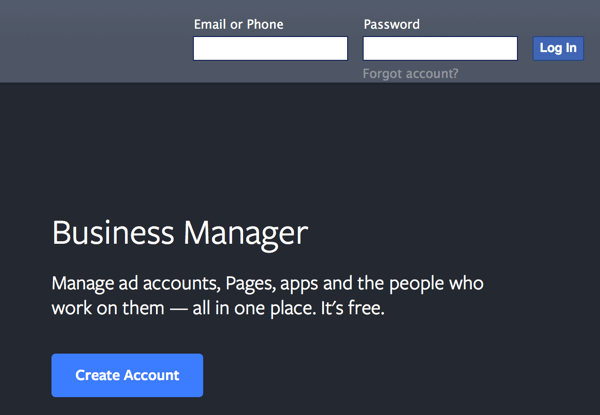 Start by creating an account in Business Manager.
Start by creating an account in Business Manager.
Log in with whatever credentials you currently use on Facebook. In a minute, you’ll be able to designate a business email address, which will be the one that appears on and communicates with the Business Manager tool.
Next, enter your business name and click Continue.
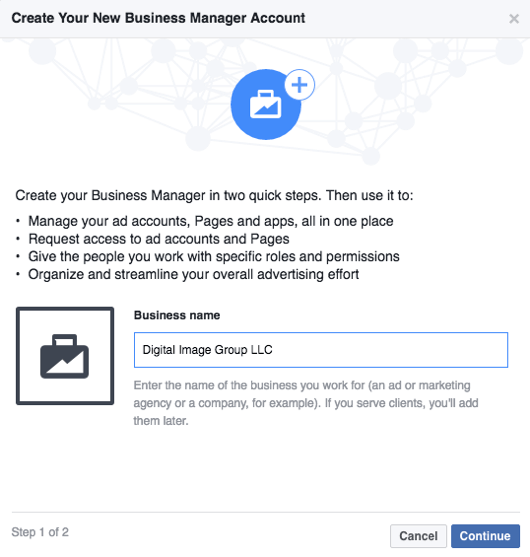
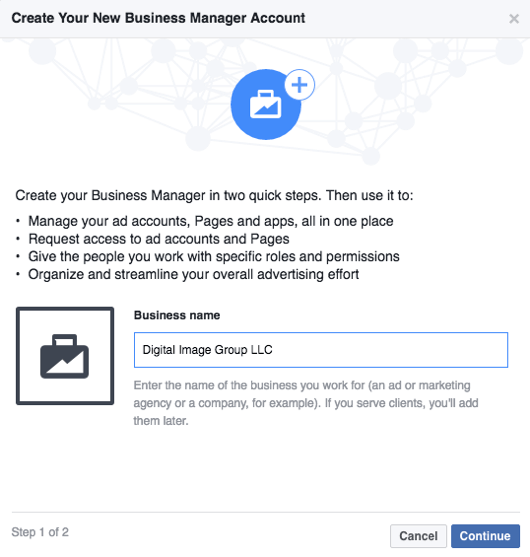 Enter the name of your business.
Enter the name of your business.
Now type in your name and the business email address that you want Business Manager to communicate with. Even though you use your personal credentials to log in, everyone else you interact with through the tool will see your business address. When you’re done, click Finish.
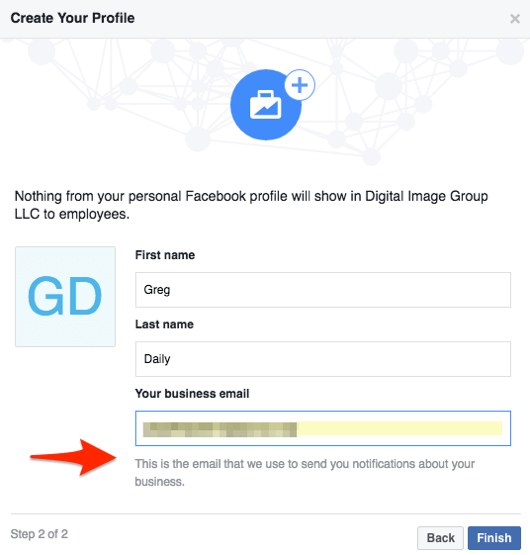
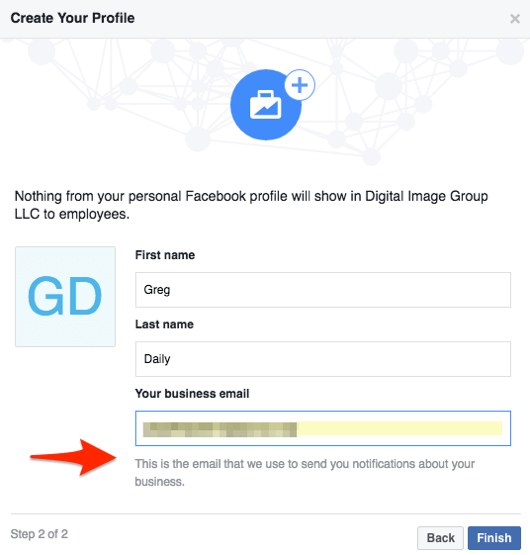 Choose an email that will be used to send notifications about your business.
Choose an email that will be used to send notifications about your business.
Now that you’ve set up your account, here’s how to use it to manage your Facebook business pages and ad accounts.
Learn how to improve your Facebook engagement and sales with this new online training. Sale Ends Tuesday!
MASTER FACEBOOK LIVE THIS AUGUST
#2: Connect With Business Pages
Facebook’s Business Manager lets you manage multiple Facebook pages, get an overview of analytics when you log in, and jump from one page to another within the tool.
Here’s how to add your page, request access to a page, or create a new one.
Claim an Existing Page
To claim an existing Facebook page that your business owns, click on Claim Assets and select Page. Then type in either the page name (which should begin to auto-populate) or the page’s URL. The auto-populate feature is hit or miss, so it’s a good idea to have the page URL in hand.
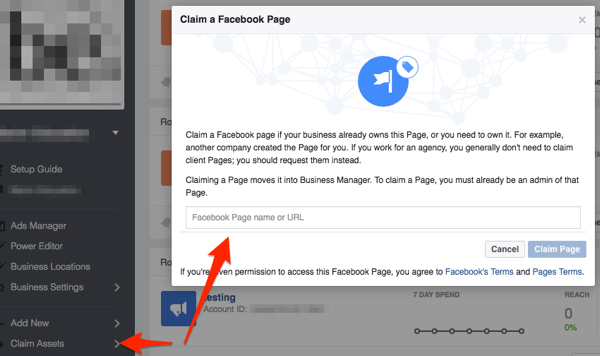
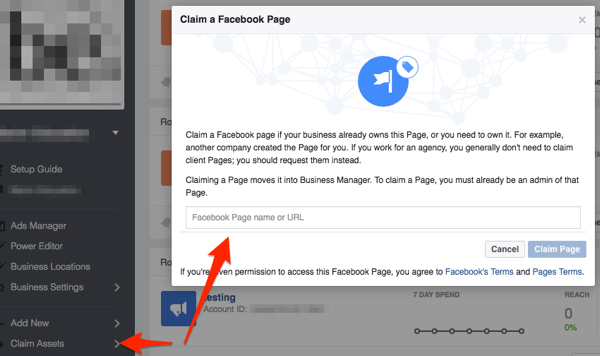 Enter the existing page name or URL.
Enter the existing page name or URL.
When you’re finished, click Claim Page.
Request Access
If another admin is managing the Facebook page, click Request Access and select Page. Then type in the Facebook page name or URL for which you want to request access and click Request Access.
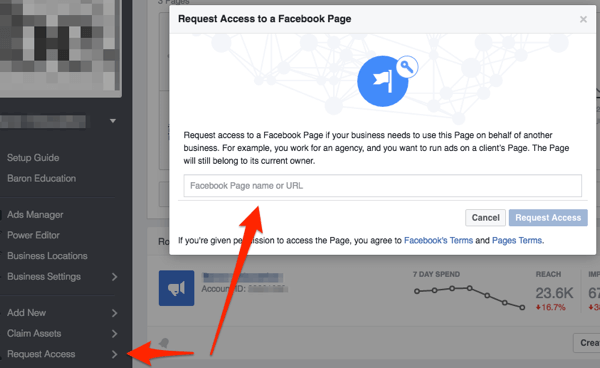
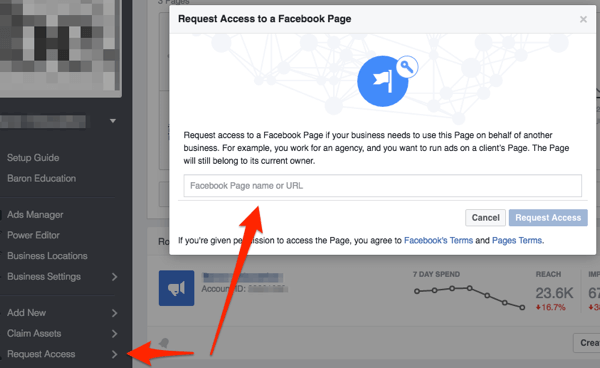 Enter the page name or URL to request access.
Enter the page name or URL to request access.
Create a New Facebook Page
If you don’t yet have a Facebook page, or want to create an additional one, click Add New and select Page.
Next, select the category for your new page and then follow the prompts to finish setting up your page.
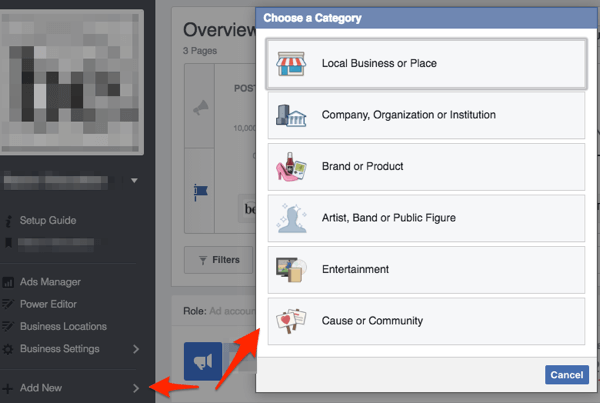
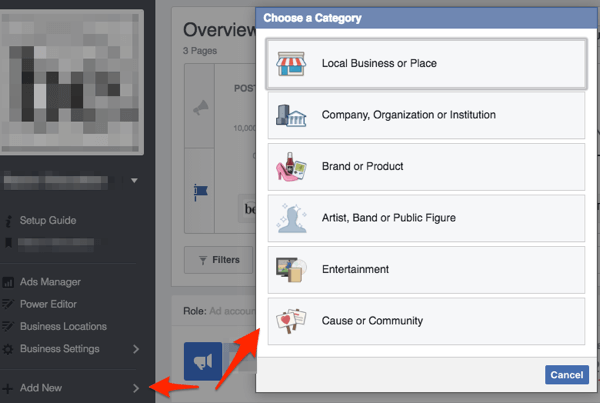 Create a new page and select a category.
Create a new page and select a category.
Manage Your Pages
Once your Facebook page is set up, you can easily manage it from within Business Manager. To do this, simply click the name of the page that you want to manage on the overview page of Business Manager.
To quickly jump back and forth between the tool and your pages, click the Menu button to display or hide the Business Manager menu whenever you’re on your Facebook page.
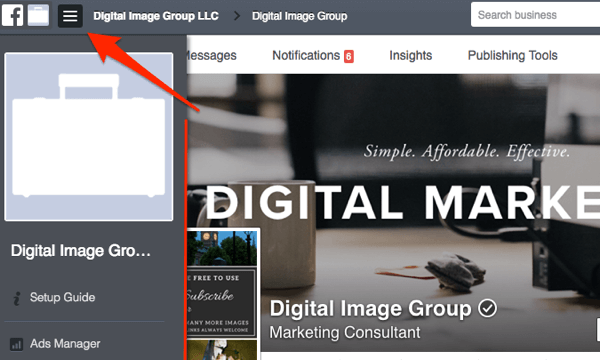
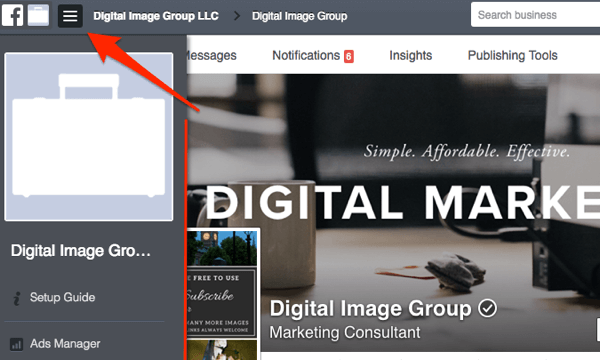 Jump back and forth quickly from the menu in the top-left corner.
Jump back and forth quickly from the menu in the top-left corner.
#3: Assign Access to Pages
Managing who has access to your Facebook pages is an important and welcome function of the Business Manager tool.
Get Facebook Marketing Training – Online!


Want to improve your engagement and sales with Facebook? Then join the largest and best gathering of Facebook marketing experts as they share their proven strategies. You’ll receive step-by-step live instruction focused on organic Facebook marketing, content creation, and Facebook ads. Become the Facebook marketing hero for your company and clients as you implement strategies that get proven results. This is a live online training event from your friends at Social Media Examiner.
CLICK HERE FOR DETAILS — SALE ENDS JULY 28TH!
To add new people, click Add New and select People. As you can see below, Facebook clearly defines what level of access admins have versus employees. Type in the email address of the person you want to add.
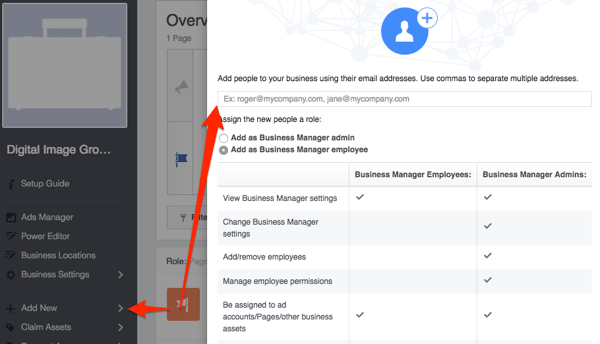
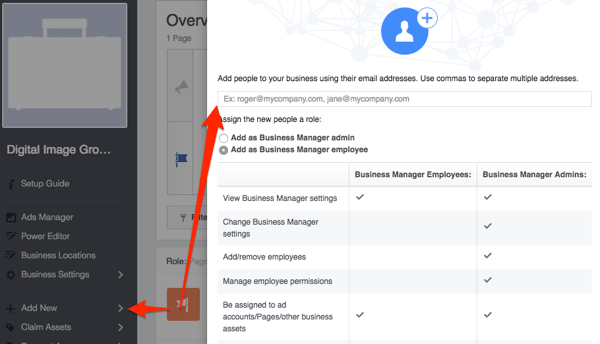 Employees and admins are clearly defined before you make a new assignment.
Employees and admins are clearly defined before you make a new assignment.
Next, select which of your pages you want this person to be able to access, and which role he or she will be assigned. For more information about roles, select Learn About Roles from the Default Role menu, which will help you further decide what level of access to grant the new person.
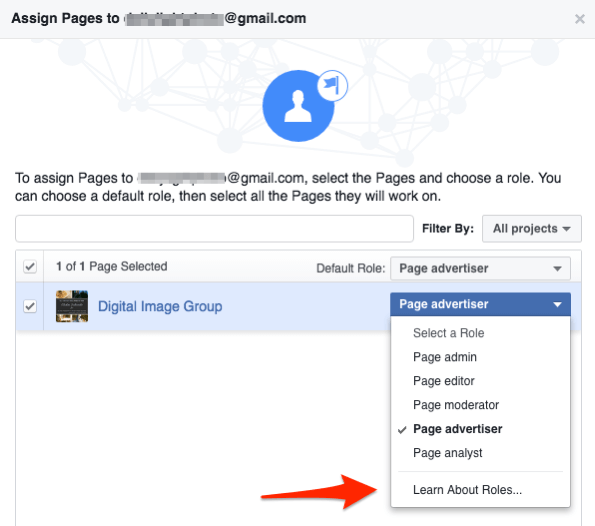
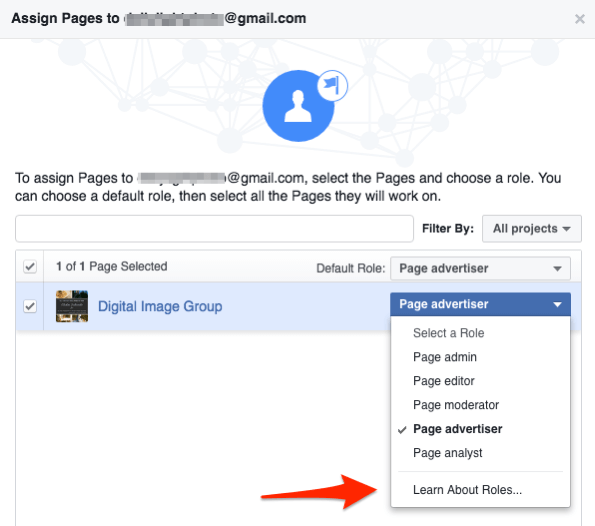 You can assign the page and role from one screen.
You can assign the page and role from one screen.
Next, select any ad accounts to which your employee will have access.
Finally, you can assign your employee to a product catalog if you have one set up. If not, click Skip.
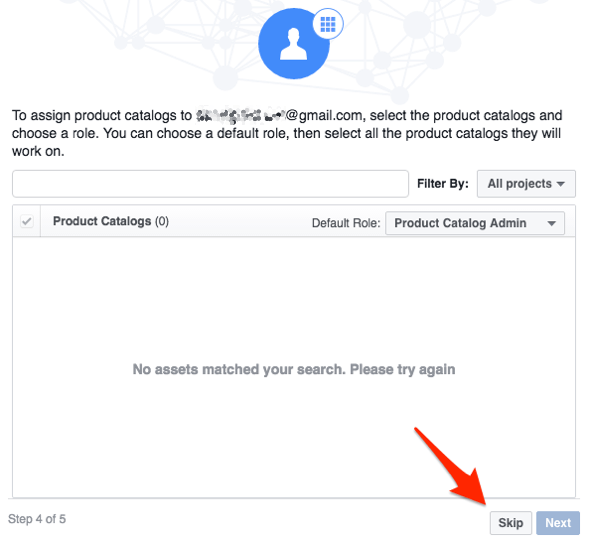
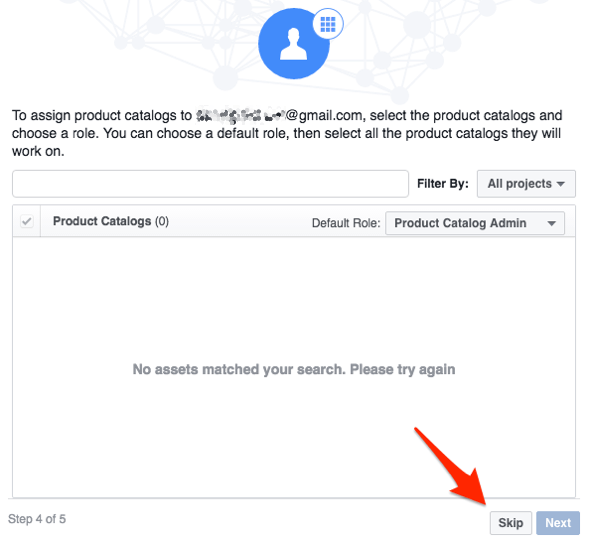 You can assign product catalogs to employees.
You can assign product catalogs to employees.
You should now see a confirmation that your invitation has been sent. It will be delivered to the email address that you entered in Step 1, and you’ll receive notification when that person has accepted his or her new role.
If at any time you need to change an admin’s or employee’s role, click Business Settings and then select People.
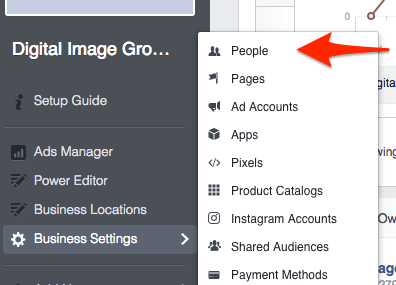
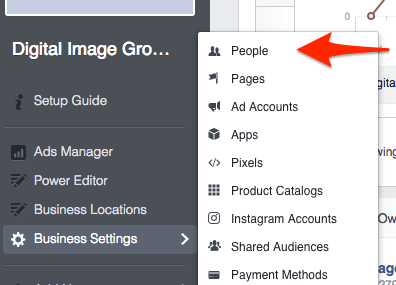 Click on People to change roles at any time.
Click on People to change roles at any time.
#4: Add Ad Accounts
There are three ways you can add Facebook ad accounts to Business Manager. You can claim an existing ad account, request access to an ad account, or create a new ad account.
Claim an Ad Account
If your business has a Facebook ad account (meaning that you’re already paying for advertising on Facebook), click Claim Assets and select Ad Account. Then type in your ad account number and click Claim Ad Account.
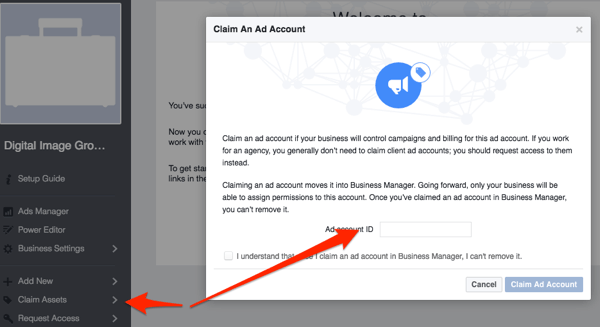
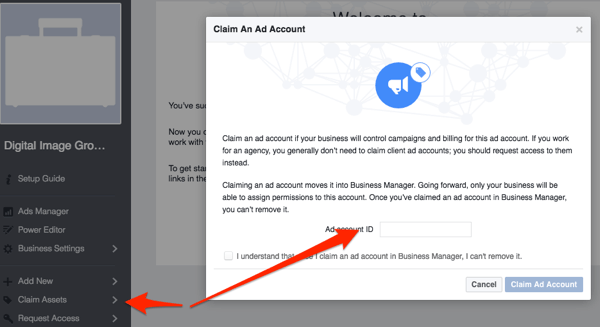 Every Facebook Ads account has a unique ID. You can enter the ID to claim an advertising asset.
Every Facebook Ads account has a unique ID. You can enter the ID to claim an advertising asset.
This pulls the account into the Business Manager tool. Note: Once you pull an ad account into the tool, it can’t be removed. So this should be done at the highest level, which Facebook refers to as the “admin level.” For more information, take a look at Facebook’s guidance on roles within Business Manager.
Request Access to an Ad Account
If the Facebook ad account is already administered by another Business Manager, click Claim Assets and select Ad Account.
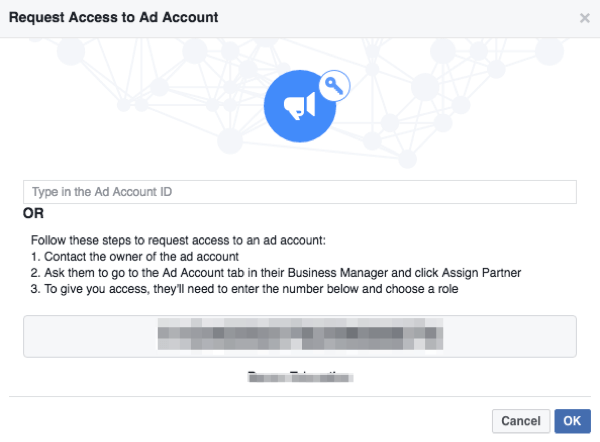
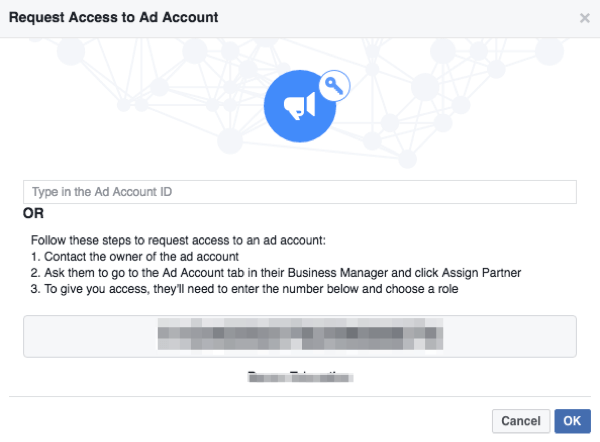 You can also request access to an ad account.
You can also request access to an ad account.
From here, you have two options. You can have the account admin give you the ad account ID, or you can ask him or her to click the Ad Account tab in Business Manager, select Manage Ad Account, and assign you as a partner.
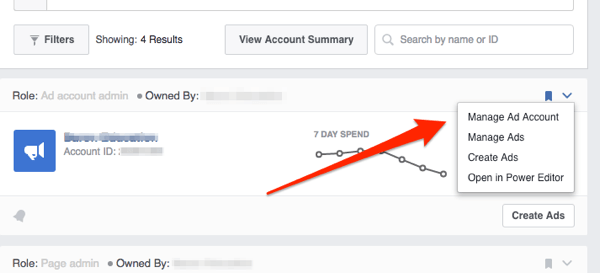
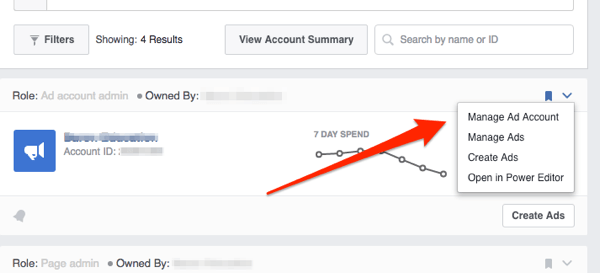 Account admins can assign you as an account manager.
Account admins can assign you as an account manager.
Create a New Ad Account
If no Facebook advertising account exists, click Add New to create a new ad account. Then fill in your account details, choose whom you want to add to the account, and select a role.
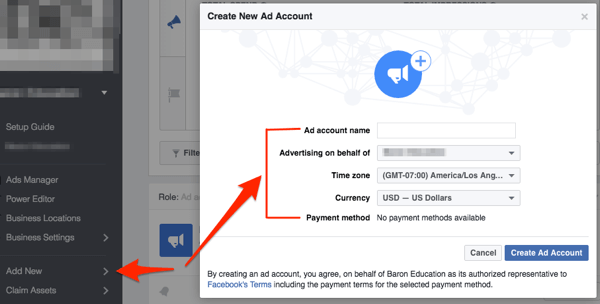
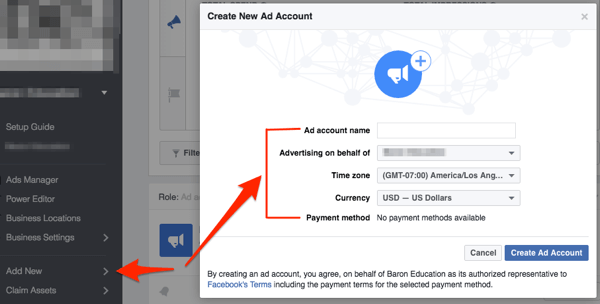 Create a new ad account and assign details and roles.
Create a new ad account and assign details and roles.
Before you can use the ad account, you’ll also need to set up a payment method.
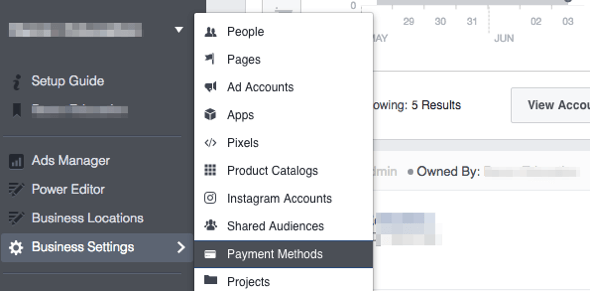
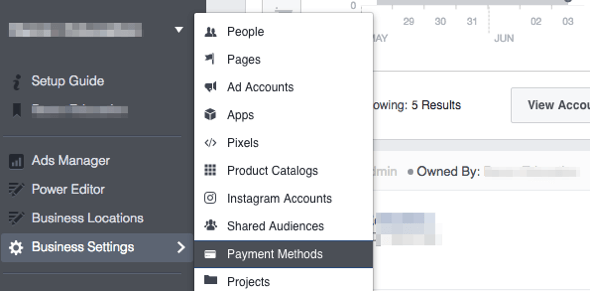 You need to set up a payment method before you can use the ad account.
You need to set up a payment method before you can use the ad account.
Conclusion
Facebook’s Business Manager makes it easy to manage several advertising accounts and Facebook pages, and delegate administrative access using non-personal credentials.
What do you think? How are you using Facebook’s Business Manager? Is there something that Facebook could do to improve the tool? Please let us know in the comments below!
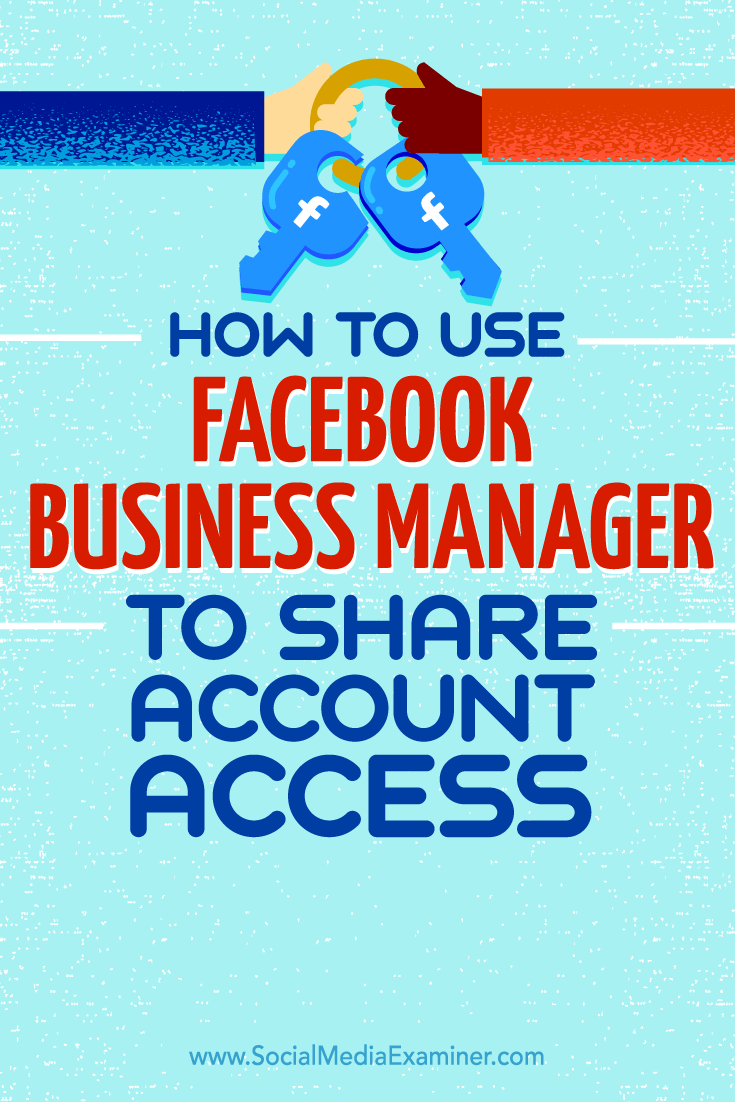
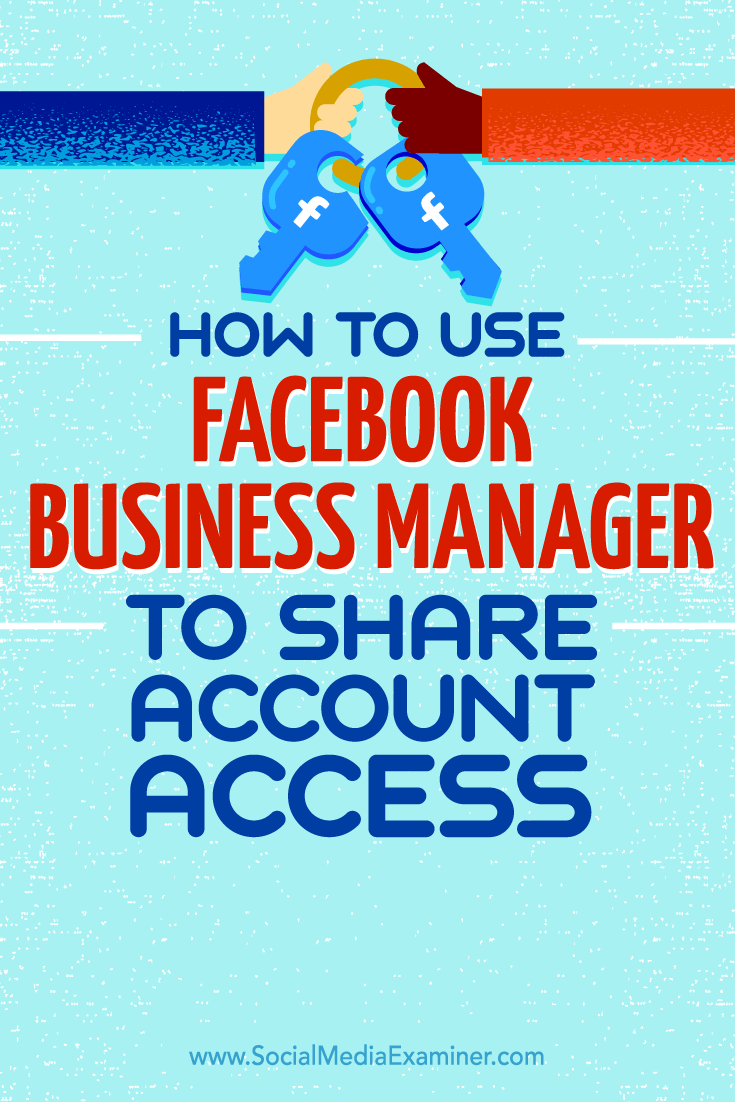 Tips about how to share account access with Facebook Business Manager.
Tips about how to share account access with Facebook Business Manager.

Increase your reach, create amazing engagement, and sell more with Facebook! Get online training. Sale Ends Tuesday!
MASTER FACEBOOK LIVE THIS AUGUST

